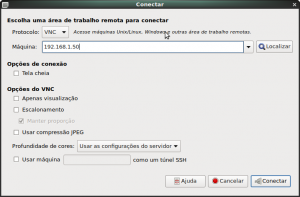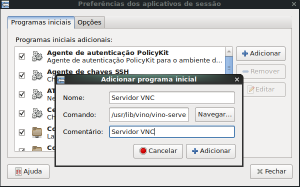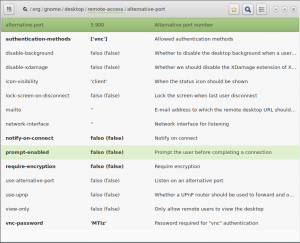Dica simples e rápida pra galera.
Para utilizar o VNC para acessar a área de trabalho remota de outro computador da rede e também para compartilhar a sua área de trabalho siga estes passos.
1 – Acessando a área de trabalho de outro computador da sua rede
– Instale o seguinte pacote:
| # apt install vinagre |
– Após a instalação, localize o aplicativo “Visualizador de área de trabalho remota” na lista de programas instalados, provavelmente no menu de aplicativos para internet.
– Clique no botão “Conectar” da barra superior, informe o protocolo VNC e digite o IP do computador que deseja acessar conforme mostra a imagem a seguir:
2 – Compartilhar a sua área de trabalho para ser acessada através de outro computador da rede
– Instale o pacote a seguir:
| # apt install vino |
– Configure o vino
Com um usuário comum, iniciar o serviço com o seguinte comando
| $ /usr/lib/vino/vino-server |
É recomendado colocar o serviço para iniciar automaticamente após logon no ambiente gráfico. Para fazer isso no Debian 9 com ambiente gráfico Mate, vá em “Menu>Preferências>Aplicativos de sessão” e depois clique em “Adicionar” e insira as informações conforme demonstrado na imagem abaixo:
No campo “Nome” coloque qualquer texto para identificar o serviço;
No campo “Comando” coloque /usr/lib/vino/vino-server
E no campo “Comentário” coloque qualquer informação que desejar.
Agora já é possível acessar seu computador através de outro computador da rede
Configurações adicionais
É possível realizar várias configurações adicionais, como por exemplo, alterar a porta padrão, desabilitar o prompt de confirmação para acesso, solicitar senha para acesso, entre outros. Para isto, instale e execute o pacote a seguir:
| # apt install dconf-editor |
Depois de instalado vá em “Menu>Ferramentas do Sistema>Editor dconf” ou digite no terminal dconf-editor
Em seguida clique em “org>gnome>desktop>remote-access”
Como você pode ver na imagem acima, várias configurações podem ser feitas aqui sendo que as mais utilizadas seriam:
authentication-methods – Troque o método de autenticação para “VNC” caso queira que seja solicitado uma senha ao realizar o acesso
prompt-enabled – Troque para “false” caso queira desabilitar o prompt para permitir o acesso
require-encryption – Se vai realizar o acesso a partir de uma estação Windows então deixe como “false” para não ter problemas com encriptação
vnc-password – Aqui você insere a senha que deverá ser digitada para realizar o acesso. O detalhe aqui é que esta senha deve ser inserida no formato base64. Portanto se você quer utilizar a senha “123456”, por exemplo, então o valor inserido aqui deverá ser “MTIzNDU2”
Você pode utilizar o próprio terminal para converter sua senha para base64
Exemplo: Converter a senha “123456” para base64:
| # echo -n 123456 | base64 MTIzNDU2 |
Prontinho pessoal. Agora basta acessar de outra máquina da rede, utilizando um cliente VNC, informar o endereço IP do seu computador e realizar o acesso.
Espero que seja útil.
Abraço
TutorLinux